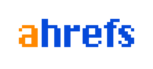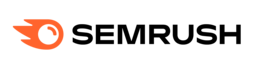Here are the step-by-step instructions to create a Google Tag Manager account and set up your first container:
Go to the Google Tag Manager website (tagmanager.google.com) and sign in with your Google account.
Click on the “Create Account” button and fill out the account details, such as your account name, country, and time zone.
After creating the account, click on the “Create Container” button to create your first container. A container is a place where you can manage all of your tracking tags and scripts.
Enter the container name, select the container type (Web or AMP), and choose the platform you’re using (e.g., WordPress, Shopify, etc.). Click on “Create.”
After creating the container, you will see the container code snippet that you need to add to your website. Copy the code and paste it into the header section of your website’s HTML code. This code allows Google Tag Manager to track your website’s activity and events.
Once the code is added, click on “Submit” to publish the container.
Now you can start adding tags to your container. Tags are snippets of code that allow you to track specific user interactions on your website, such as clicks on buttons or links, form submissions, and more. To add a tag, click on the “Tags” option in the left-hand menu and then click on “New.”
Choose the tag type that you want to create, such as Google Analytics or Facebook Pixel. Then, configure the tag settings and choose the triggers that will fire the tag (e.g., when a button is clicked). Click on “Save” to create the tag.
After creating the tag, test it by using the Preview mode in Google Tag Manager. Preview mode allows you to see how your tags are firing and whether they are working correctly.
Once you have tested your tags and are satisfied with their performance, click on “Publish” to make the changes live on your website.
Congratulations! You have now set up your first Google Tag Manager container and added your first tag. You can continue to add more tags and triggers to track various user interactions on your website.